Menambahkan nomor halaman atau format nomor yang berbeda ke bagian yang berbeda
-
Klik di bagian paling awal halaman pertama yang ingin Anda mulai, hentikan, atau ubah penomoran halaman.
-
Pilih Tata Letak (atau Tata Letak Halaman) > Hentian > Halaman Berikutnya.
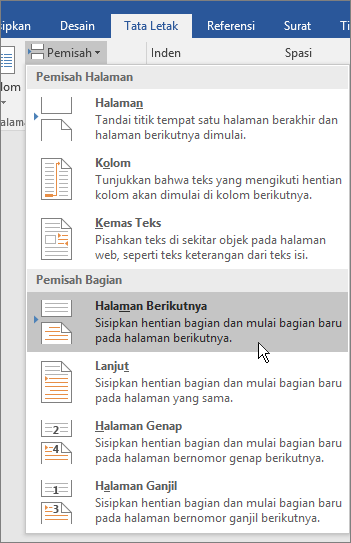
Tips: Menampilkan hentian bagian dan tanda pemformatan lain saat mengetik mungkin akan berguna bagi Anda. Di tab Beranda, dalam grup Paragraf, pilih Perlihatkan/Sembunyikan (¶) untuk mengaktifkan tampilan tanda pemformatan. Pilih kembali tombol untuk menonaktifkan tampilan. -
Di halaman setelah hentian bagian, klik dua kali di area
header (atas halaman) atau footer (bawah halaman) tempat Anda ingin
menampilkan nomor halaman. Hal ini akan membuka tab Desain di bawah Alat Header & Footer.
-
Klik Tautan ke Sebelumnya untuk membatalkan pilihan tombol dan memutuskan sambungan header atau footer Anda dari header atau footer di bagian sebelumnya.
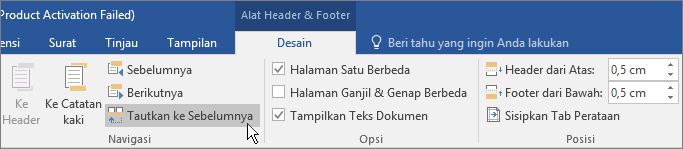
Catatan: Jika Tautkan ke Sebelumnya redup, tidak ada hentian bagian di antara halaman saat ini dan halaman sebelumnya. Pastikan Anda telah berhasil menambahkan hentian bagian (lihat langkah 2) dan telah membuka header untuk bagian yang sesuai. -
Di dalam grup Header & Footer, klik Nomor Halaman, pilih lokasi, lalu pilih gaya di galeri.
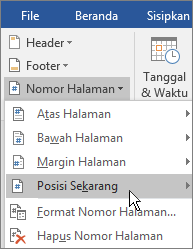
Catatan: Jika perubahan hanya memengaruhi halaman pertama bagian, pastikan Halaman Pertama Berbeda tidak dipilih. Klik dua kali area header atau footer halaman pertama dari bagian, lalu lihat grup Opsi di tab Desain. -
Untuk memilih format atau mengontrol nomor awal, dalam grup Header & Footer, pilih Nomor Halaman > Format Nomor Halaman untuk membuka kotak dialog Pemformatan Nomor Halaman.
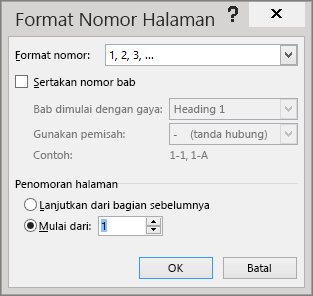
-
Lakukan salah satu atau kedua hal berikut:
-
Klik Format angka untuk memilih format penomoran, seperti a, b, c atau i, ii, iii.
-
Di bawah Penomoran halaman, pilih Mulai dari, lalu ketikkan nomor yang diinginkan untuk memulai bagian.
Tips:-
Jika hanya ingin mengubah atau menghapus nomor halaman
pertama dari bagian, klik dua kali untuk membuka header atau footer
halaman tersebut, dan di grup Opsi di tab Desain, klik Halaman Pertama Berbeda. Hapus atau format nomor halaman pertama sesuai keinginan Anda.
-
Anda juga dapat mengubah tampilan nomor halaman. Di tab Beranda, pilih Font, lalu ubah, sebagai contoh, gaya dan keluarga font, serta ukuran dan warna font.
-
Klik Format angka untuk memilih format penomoran, seperti a, b, c atau i, ii, iii.
-
Setelah selesai, pilih Tutup Header dan Footer atau klik dua kali di mana saja di luar area header atau footer untuk menutupnya.
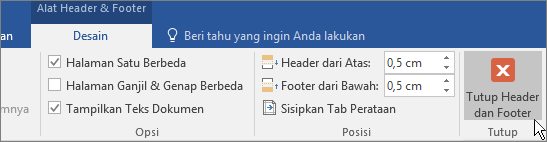

Komentar
Posting Komentar